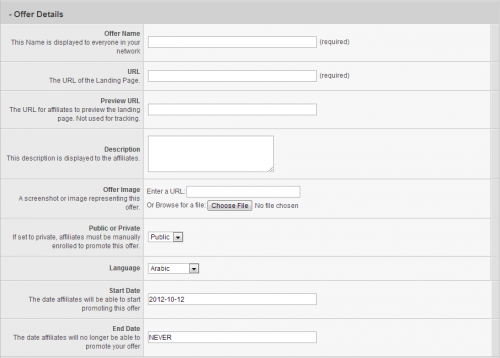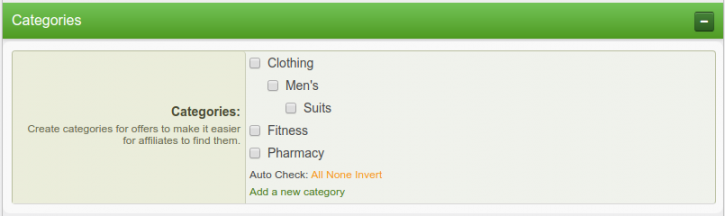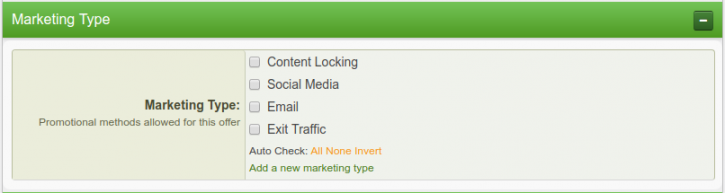Offer Setup
Contents
Add Offer
Adding an offer and a default landing page for that offer is a one-step process in Offerit. To set up a basic offer in Offerit, go to the Offers Admin and click the Add Offer tab.
You will see many fields available, both required and optional. The required fields are as follows:
- Offer Name - The name of your offer.
- URL - the URL for your offer (also known as the landing page)
Optional fields include:
- Description - A description of your offer, seen by affiliates on the offer details page.
- Offer Image - A screenshot or image representing this offer, shown to affiliates when browsing your offers.
- Public or Private - If set to private, affiliates must be manually enrolled to promote this offer. Public allows all affiliates to promote the offer.
- Language - Record the language your offer is written in. This helps affiliates find offers they can promote, and where to promote it.
- Offer Launch - The date that this offer is live and available to affiliates. Can be expressed as a Freeform Date. Default value is the day you created the offer.
- Offer Expire - The latest day this offer will be available to affiliates. Can be expressed as a Freeform Date. Default value is NEVER.
Tracking Details
After entering in details related to the offer, you will see options for setting up Tracking Details.
Required fields are:
- Conversion Type - The method of conversion tracking for the offer. You must then set up your pixels or postbacks before you can track your offers.
- Tracking Domain - Specifies the domain to use for linkcodes.
Commission Details
After creating your default landing page, the next heading is Commission Details. Here you will need to enter information for how your affiliates will be paid for this offer.
- $ per CPA - Flat amount per action; Cost per Action
- Flat Amount per Conversion: - Flat payout amount for each customer conversion
- Flat Amount per Continuity:$ - Flat payout amount for customer Continuity
- $ per Click - Flat amount per click; CPC
- Flat Amount per Click (View) - Flat payout Amount (in $) for each Page View
- Flat Amount per Visitor (Unique) - Payout Amount (in $) for each Unique Visitor
- % of CPS - Percent of the Cost Per Sale
- Percentage per Customer Conversion - Payout Percentage for customer conversion
- Percentage per Customer Continuity - Payout Percentage for customer Continuity
- CPM - Flat Amount for 1,000 Impressions; Cost Per Mille
- Hybrid - A combined, "anything goes" payout. Can be any combination of the above types of payouts.
Leaving a field blank will set it as 0.
Categories
You can group your offers into different categories, allowing you or your affiliates to organize your offers. This will allow affiliates to select an offer category in the affiliate area - for example, if they only wanted to get linkcodes from certain offer categories.
All of your categories will show here with a checkbox, simply check all that apply. Subcategories will be denoted by " -- ", under their corresponding parent category. If you would like to to add a new offer Category, simply click the "Add new category" link. To manage your categories, go to the Offers Admin then click on "Categories" on the side navigation bar.
Marketing Types
You can also organize your offers by Marketing Type, which is simply an additional method to group your offers.
Affiliates will be able to see which marketing types apply and don't apply for each offer they have access to. All of your marketing types will show here with a checkbox, simply check all that apply. If you have no marketing types, the field will be blank. You can add a new Marketing Type by going to the Offers Admin and clicking "Marketing Types" on the side navigation bar, and then clicking "Create a new Marketing Type". This will add a new marketing type to which you can add offers by clicking "List and Modify Enabled Offers".
Edit an Offer
To edit an offer, visit the Offers Admin and select the pencil icon next to the offer you with to edit. You will be able to edit some of the originally entered information, and there are a few more new options you can configure as well.
Advanced Settings
- Hidden - If this is checked, affiliates can not get codes to promote this offer, but any existing codes will continue to work.
- Mobile Landing Page - the landing page to redirect mobile users to.
- Disable Storing Personal Customer Information - If checked, this will prevent the offer from storing customer personal information. This means that fields like firstname and lastname will never be saved, even if they are passed back with the pixel.
- Group - Admin reports allow you to see groups of offers combined.
- Remove OCode - If checked, Offerit will not pass the Offeritcode along to the landing page through track links.
Low Conversion Ratio Warning
Offerit provides a feature called Threshold Checking, which allows Offerit to automatically send an e-mail notification when your landing page drops below a certain Join to Hit Ratio.
This section offers several time periods where you can set a minimum Join to Hit ratio for:
- Midnight to 6 AM
- 6 AM to Noon
- Noon to 6 PM
- 6 PM to Midnight.
If you wish to use this feature, you must first input a "Low Threshold E-mail" -- this specifies which e-mail address(es) will receive low threshold e-mail warnings. The "Mail Threshold" option specifies the subject of this warning e-mail. You can edit the template with the Edit Template links below this field.