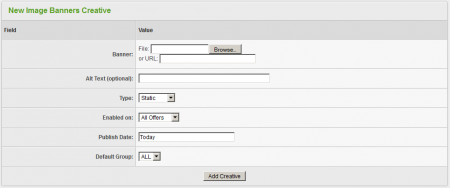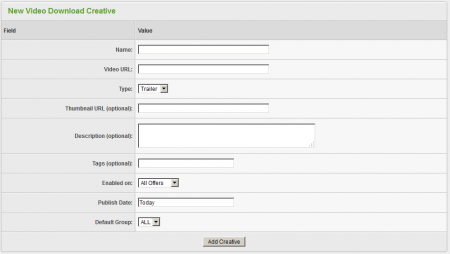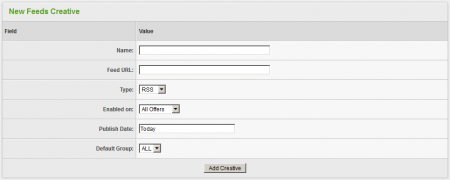Offerit Add New Creatives
Note: This article is about adding new creatives in Offerit. For information on adding creatives in Offerit, please go to our Creative Types wiki article and choose the specific creative you want to add.
Offerit contains the feature to add new creatives in the Offerit admin for affiliates to use when promoting your offer. You can do this through the Creatives Admin.
Contents
Adding a New Creative (General)
In the Creatives Admin, locate the Creative Type for which you wish to upload a new creative. To view your currently existing creatives or add a new creative, click the corresponding View Creatives icon.
There are 5 categories of creatives by default in Offerit: Banner Creatives, Hosted Creatives, Content Creatives, Interactive Creatives, and Page Advertisement Creatives. Each type has different fields that must be configured when adding a new creative. For more information, please see the Adding a New Creative (Specific) section of this article.
On the next page, fill in all available fields in the "New Creative" box and click "Add Creative." Your new creative will now appear in the list of Creatives underneath, where you will be able to perform various actions, including editing your creative, editing your creative groups, adding a rule (publish date) for your creative, and deleting your creative.
The Edit Groups icon allows you to add or delete Creative groups, which help to categorize your creatives. You can also choose to associate the selected creative with that group.
The Add New Rule icon allows you to change the publish date of your new creative, which can also be set when adding or editing the creative itself in the "Publish Date" field.
Adding a New Creative (Specific)
Banner Creatives Types
By default, this category will have three different creative types: Image Banners, Flash Banners, and Geo Targeted Banners. Click the View Creatives icon to view the currently existing creatives in that creative type. On the next page, you will find the "New AdName Creative" box, where you can upload your file and configure its settings. The available fields are:
- Banner - Choose a file from your computer or insert an image URL to upload as your creative.
- Alt Text - Displays text describing your creative.
- Type - Choose either static or animated banner.
- Enabled On - Choose which of your offers you want to enable this creative for. You can choose one offer, or all offers.
- Publish Date - Set a date for your creative to be shown with a Freeform Date
- Default Group - Select an Creative Group for this creative to be associated with. You can create new Creative Groups by clicking the "Groups" tab at the top of the page.
After you have configured all available fields, click "Add Creative", and your new creative will appear in your list of Creatives below.
Downloadable Creatives Types
By default this category will have three different creative types: Page Ads, Mailers, and Content. Click the View Creatives icon to view the currently existing creatives in that creative type. on the next page, you will find the "New Page Ads/Mailers/Content Creative" box, where you can upload your creatives and configure their settings. The available fields are:
- Name - The name of your creative that will appear in the creatives list.
- Type - This setting is different for all three creative types in this category
- Page Ads - Choose between a half page and a full page ad.
- Mailers - Choose between a normal mailer and a CAN-SPAM Compliant mailer.
- Content - Choose between pictures, videos, and mixed content.
- Content Type (Page Ads only) - Choose if you want an ad for an image gallery, a video gallery, a mixed gallery, a free offer, a console, or a general ad.
- Thumbnail (Page Ads and Mailers only) - Upload an image from your hard drive to be used as a thumbnail, or insert a chosen image URL.
- Image Zip ("Content Zip" in Content) - Select a .zip file to upload from your hard drive, or insert a URL for a .zip file to use as images/content for your creative.
- HTML Source (Page Ads and Mailers only) - Insert any custom HTML source code to use for your page ads or mailers.
- Enabled On - Choose which of your offers you want to enable this creative for. You can choose one offer, or all offers.
- Publish Date - Set a date for your creative to be shown with a Freeform Date
- Default Group - Select an Creative Group for this creative to be associated with. You can create new Creative Groups by clicking the "Groups" tab at the top of the page.
After you have configured all available fields, click "Add Creative" and your new creative will appear in the list below.
Feeds Types
By default, this category will have one creative type: Feeds. Click the View Creatives icon to view the currently existing creatives in that creative type. On the next page, you will find the "New Feeds Creative" box, where you will be able to configure your news feed. The available fields to configure are:
- Name - The name of your news feed that will appear in the creatives list.
- Feed URL - Insert the URL of your news feed.
- Type - Choose what type of new feed you wish to use between RSS and ATOM.
- Enabled On - Choose which of your offers you want to enable this creative for. You can choose one offer, or all offers.
- Publish Date - Set a date for your creative to be shown with a Freeform Date
- Default Group - Select an Creative Group for this creative to be associated with. You can create new Creative Groups by clicking the "Groups" tab at the top of the page.
After you have configured all available fields, click "Add Creative" and your new creative will appear in the list below.