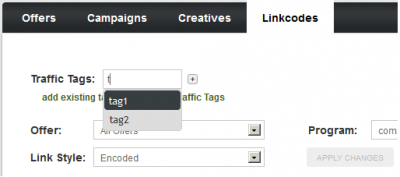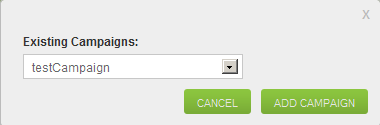Difference between revisions of "Affiliate SubIDs"
OfferitRobC (talk | contribs) (→Modifying Traffic Tags) |
OfferitRobC (talk | contribs) (→Modifying Traffic Tags) |
||
| Line 30: | Line 30: | ||
To do so, simply add the traffic tags you want to create for your new [[Ct#Traffic Tag|traffic tag]]. You can manually add additional traffic tags by typing in your desired traffic tag name in the "Traffic Tag" field, and clicking the corresponding plus (+) sign next to it. Partially filling in the name of an existing traffic tag in this field will bring up a pop-down menu of all traffic tags that begin with the characters you input into the "Traffic Tag" field. For example, typing the letter "t" into the "Traffic Tag" field will bring up your traffic tags that begin with that letter. | To do so, simply add the traffic tags you want to create for your new [[Ct#Traffic Tag|traffic tag]]. You can manually add additional traffic tags by typing in your desired traffic tag name in the "Traffic Tag" field, and clicking the corresponding plus (+) sign next to it. Partially filling in the name of an existing traffic tag in this field will bring up a pop-down menu of all traffic tags that begin with the characters you input into the "Traffic Tag" field. For example, typing the letter "t" into the "Traffic Tag" field will bring up your traffic tags that begin with that letter. | ||
| − | [[File:Affiliate_Add_Traffic_Tag_Drop_Down.png| | + | [[File:Affiliate_Add_Traffic_Tag_Drop_Down.png|400px|Existing Traffic Tag Names]] |
You can also add traffic tags from an already existing [[Ct#Traffic Tag|traffic tag]] by using the "Add Existing Traffic Tag" link, found below the "Traffic Tag" field on this page. Click the provided link to bring up an "Existing Traffic Tags" drop-down menu, where you can select any [[Ct#Traffic Tag|traffic tag]] you have already created. Choose the [[Ct#Traffic Tag|traffic tag]] you wish to add from the drop-down menu, and click "Add Traffic Tag." You can add as many different traffic tags as you with to a [[Ct#Traffic Tag|traffic tag]]. | You can also add traffic tags from an already existing [[Ct#Traffic Tag|traffic tag]] by using the "Add Existing Traffic Tag" link, found below the "Traffic Tag" field on this page. Click the provided link to bring up an "Existing Traffic Tags" drop-down menu, where you can select any [[Ct#Traffic Tag|traffic tag]] you have already created. Choose the [[Ct#Traffic Tag|traffic tag]] you wish to add from the drop-down menu, and click "Add Traffic Tag." You can add as many different traffic tags as you with to a [[Ct#Traffic Tag|traffic tag]]. | ||
Revision as of 14:38, 23 December 2011
Traffic Tags are a feature in Offerit that allows affiliates to group and organize incoming traffic statistics, allowing for more specific tracking of promotions and commissions. These traffic tags, made up by individual traffic tags as of Offerit, create unique linkcodes, which allow you to separate and categorize statistics generated by visitors referred through that linkcode only.
You can use traffic tags to split up your affiliate traffic tags into separate keywords, which allows for much more flexibility in managing and tracking affiliate promotions than before.
This makes it possible to analyze web traffic that comes from different sources by uniquely tagging certain links and content. Affiliates can also use traffic tags to prevent their traffic tag statistics from getting cluttered and hard to analyze.
Creating Traffic Tags
Before you can sort your affiliate statistics, you must first create the appropriate traffic tags. You can do this in the Creatives section of the affiliate page. First, select a specific creative type for which you would like to create traffic tags, then enter the name of the Traffic Tag you would like to add. Next, click the (+) icon and the traffic tag will be created. You can append additional traffic tags to this one to create a Traffic Tag Set, which is just a group of traffic tags. You can also get linkcodes using specific traffic tag sets without associating it to a specific creative by clicking on the Linkcodes tab.
You can add as many traffic tags as you want to your new traffic tag here.
For example, you can create a traffic tag for image banner promotions with the banner, top, and blog to mark that your referrals are coming from an image banner located at the top of a blog you are using to promote your offers. Later, you can sort through your referrals to see how successful your banner promotions were, how successful your top promotions were, and how successful your blog promotions were.
Click "Apply Changes" once you have added your desired traffic tags, and your new traffic tag will be saved.
For more information this process, please see our Affiliate Linkcode Settings wiki article.
Modifying Traffic Tags
Offerit also provides the ability to mix and match sets of multiple traffic tags for your traffic tag(s). This allows referred customer traffic to be categorized in multiple ways, allowing for flexibility in recording and reporting statistics. For example, you can take a preexisting traffic tag and add a new traffic tag in order to slightly modify it and create a new statistics report for that traffic tag.
To do so, simply add the traffic tags you want to create for your new traffic tag. You can manually add additional traffic tags by typing in your desired traffic tag name in the "Traffic Tag" field, and clicking the corresponding plus (+) sign next to it. Partially filling in the name of an existing traffic tag in this field will bring up a pop-down menu of all traffic tags that begin with the characters you input into the "Traffic Tag" field. For example, typing the letter "t" into the "Traffic Tag" field will bring up your traffic tags that begin with that letter.
You can also add traffic tags from an already existing traffic tag by using the "Add Existing Traffic Tag" link, found below the "Traffic Tag" field on this page. Click the provided link to bring up an "Existing Traffic Tags" drop-down menu, where you can select any traffic tag you have already created. Choose the traffic tag you wish to add from the drop-down menu, and click "Add Traffic Tag." You can add as many different traffic tags as you with to a traffic tag.
Removing tags from the traffic tag set you are creating is a simple operation. To remove individual traffic tags, simply click the minus (-) sign next to the traffic tag you wish to remove from your list. You can also remove all of your set traffic tags with the "Clear All Traffic Tags" link below the "Traffic Tag" field.