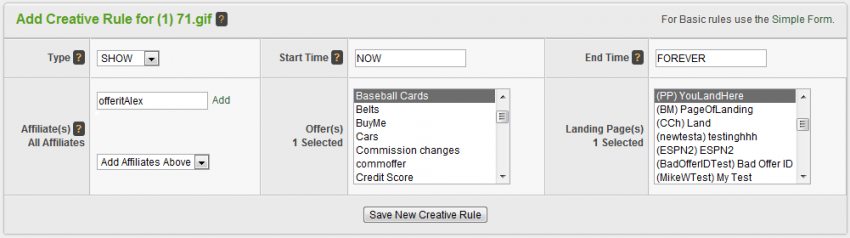Difference between revisions of "Offerit Rules"
OfferitMegan (talk | contribs) |
OfferitMegan (talk | contribs) |
||
| Line 3: | Line 3: | ||
| show_commissions_admin_section = true | | show_commissions_admin_section = true | ||
| show_creatives_admin_section = true | | show_creatives_admin_section = true | ||
| − | | show_misc. | + | | show_misc._admins_section = true |
}} | }} | ||
Revision as of 18:49, 11 November 2012
Rules are a new feature in Offerit that give clients a great amount of control in setting permissions and actions for individual affiliates. They let you dictate things like which events happen when and who sees what, and are indicated by a purple arrow icon in the Offerit interface.
The rules system is based off of the same general format, with a few key differences depending on in which area the rules are set. Rules are required in some cases to perform certain actions. These include sending out mass email and adding creatives.
Make sure you have at least one rule when you want to perform these actions.
Contents
Why Rules?
Rules exist to make Offerit a more flexible environment for you and your affiliates. They allow you to exercise a great degree of control over the everyday occurrences in your affiliate commission. Here are a few examples of where rules can be useful:
- You may want to send an e-mail to all affiliates that have reached some amount of profit earned to congratulate them. The rules in the Mailing Admin allow you to specify only affiliates that have exceeded this amount.
- You may want to have certain creatives available to affiliates using a certain landing page on a specified starting date. In the advanced form for creatives rules, you can select a specific affiliate, offer, landing page and start/end time.
General Rule Format
Rules will always follow the same general format: they can be in one of three states. The first state is an enabled state, which can appear as enable, show, or send. When a rule is created in the enabled state it will perform a given action when the specified criteria is met. Next is the disabled state, which can appear as disable, hide, or hold. When a rule is created in the disabled state the action will not be performed based on the specified criteria. The final state is the ignore state. This state causes a rule to basically act as if it were not created. This can be useful for testing the implementation and usage of a rule you create.
Rule Relations
Rules have a specific order of precedence that is always followed-- disable rules have priority over enable rules. For example if you want a popup to show for all affiliates but not on affiliates X, Y, and Z, you could create a SHOW rule for all affiliates on all offers, landing pages, etc., and create a HIDE rule for the affiliates X, Y, and Z. The HIDE rule will take precedence over the SHOW rule, allowing popups to show for everyone other than affiliates X, Y, and Z. The ignore rules also supersede enable and disable rules (Offerit skips all ignore rules).
Form Types
There are two types of rule forms that you will come across: simple and advanced. The simple form allows basic control over functionality, while the advanced form allows you to fine tune your rules to specific criteria. The following section will detail the two different type of rule forms.
Simple Form
The simple form allows you basic control over an area of functionality. This includes limitations such as individual affiliates, and landing pages. There are also time based settings that allow you to set the duration that a rule is in effect for.
You can select from the three types of rules: IGNORE, SHOW, and DISABLE. This allows Offerit users to choose between ignoring a function, allowing a function, or preventing a function from displaying.
- IGNORE
- Ignore allows you to set up a rule without having it be active. You can use an ignore rule to figure out the details of what limitations you want to enact on a given section and what you want it to encompass. In other words it is a non-active rule that has no effects.
- SHOW/ENABLE/SEND
- The show rule enables functionality based on the limitations that you specify.
- DISABLE/HIDE/HOLD
- A disable rule will have the oppooffer effect as an enable rule.
Available Criteria
The follwing is a list of the limiting criteria for the simple form in most cases(Note: This may vary, see section specific information for more details):
- AFFILIATE - Specify here if you want this rule to effect a single affiliate or all affiliates. (Note: For more than one, see the Advanced Form).
- OFFER - Specify here if you want this rule to effect a single offer or all offers.
- START DATE - Specify here when you want this rule to go into effect. This can be expressed by any free form date style or by the keywords TODAY and NOW.
- END DATE - Specify here when you want this rule to expire. This can be expressed by any free form date style or by the keywords TOMORROW and FOREVER.
Notes
You can add an affiliate under the affiliate section by entering their user name or ALL for all the affiliates. If you want to add more than one affiliate but not all the affiliate, you must click on the Advanced Form link above the Add Cascade Table. You can also choose the rule for all or individual offers.
Advanced Form
The advanced form expands on the simple form by giving you the ability to add multiple affiliates and landing pages at the same time to one rule. In addition, depending on the context of the rule, it may add additional options for limitations.
Available Criteria
The available criteria is the same as the basic form but gives a list in each field so that you may select multiple options. To select more than one choice in the landing pages offers fields, hold down the CTRL key and select the choices that you want. For affiliates, type the name of the affiliate that you want and then click the add button.
In addition to the basic form fields choosing the advanced form gives you additional fields to specify-- this may vary depending on the section that you are creating rules for. Two examples of common additional fields in the advanced form are Landing Page(s) and Country(s).