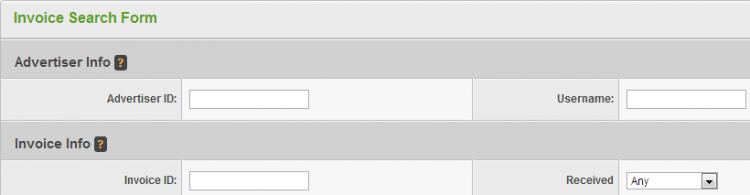Difference between revisions of "Advertiser Invoices"
From Offerit
OfferitMegan (talk | contribs) |
OfferitMegan (talk | contribs) |
||
| Line 5: | Line 5: | ||
With the Invoices tab on the left, you will be brought to a list of all invoices, with an invoice search at the top. | With the Invoices tab on the left, you will be brought to a list of all invoices, with an invoice search at the top. | ||
| − | [[File:InvoiceSearch.png| | + | [[File:InvoiceSearch.png|750px]] |
Enter Criteria here to limit the list below. | Enter Criteria here to limit the list below. | ||
Revision as of 17:50, 2 November 2012
With the Invoices tab on the left, you will be brought to a list of all invoices, with an invoice search at the top.
Enter Criteria here to limit the list below.
Invoices List
- Invoice ID - The unique ID for the invoice.
- Username - The name of the advertiser, followed by their unique Advertiser ID.
- Start - The beginning date for the sales that make up the invoice.
- End - The ending date for the sales that make up the invoice.
- Recieved - The date this invoice was received. If the invoice has not been received yet, this column will read "Not Received Yet".
- Amount - The amount owed for this invoice.
- Memo - The optional memo field for personal invoice details.
- Actions
- View PDF - allows you view the entire invoice as a PDF, showing each row.
- Edit Invoice
- Mark As Received
- Delete Invoice
Generate Invoice
You can generate an invoice for an Advertiser by selecting the "Generate Invoice" Icon in the actions column.
You will be brought to the Generate Invoice page.
- Advertiser Username - The name of the advertiser you are creating the invoice for.
- Start Date - The beginning date for sales to make up the invoice. This can not be edited later.
- End Date - The ending date for sales to make up the invoice. This can not be edited later.
- Memo (optional) - A custom memo for the invoice. This can be edited later.
Once finished, click the "Generate Invoice" button.
Editing an Invoice
In the "Invoice Details" table, you can add more details to this invoice.
- Type
- Adjustment - Add a manual adjustment entry for the invoice.
- Value Added Tax (VAT) - Add a custom tax rate entry for the invoice.
- Revenue Type
- RPA - Revenue per Action
- RPS - Revenue per Sale
- RPC - Revenue per Click
- RPV - Revenue per View
- RPM - Revenue per Mille (1,000 impressions)
- Stats - The number of actions that occurred. Enter a number of conversions.
- Amount - The invoice amount for the actions.
Use the "Add Row" link at the bottom of the table to add another row of details. When you are finished making the invoice rows, click "Save Invoice". While you can't edit a row that you have already saved, you can delete a row and make a new one.