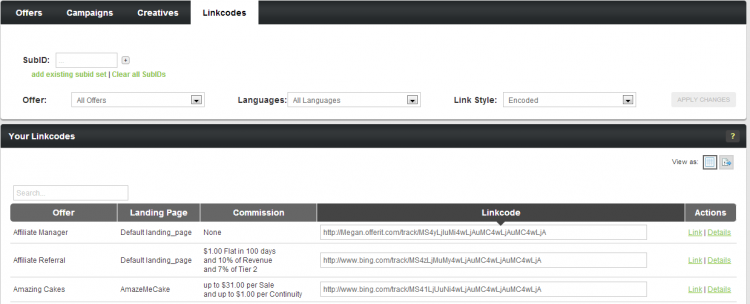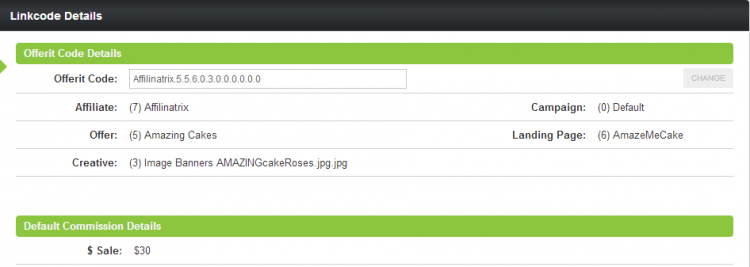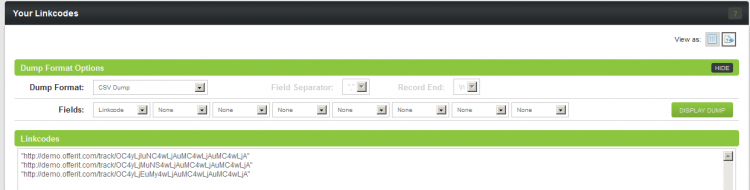Difference between revisions of "Affiliate Linkcodes"
OfferitMegan (talk | contribs) |
OfferitMegan (talk | contribs) |
||
| Line 5: | Line 5: | ||
[[Offerit Affiliate Link Codes|Affiliate Linkcodes]] are essential for tracking promotions and referrals in [[Offerit]]. [[Ct#Linkcode|Linkcodes]] allow [[Offerit]] to track referral statistics for [[Ct#Affiliate|affiliates]], giving credit for [[Ct#Visitor|visitors]] and [[Ct#Customer|customers]] that they redirect through [[Offerit]] to an [[Ct#Offer|offer]]. | [[Offerit Affiliate Link Codes|Affiliate Linkcodes]] are essential for tracking promotions and referrals in [[Offerit]]. [[Ct#Linkcode|Linkcodes]] allow [[Offerit]] to track referral statistics for [[Ct#Affiliate|affiliates]], giving credit for [[Ct#Visitor|visitors]] and [[Ct#Customer|customers]] that they redirect through [[Offerit]] to an [[Ct#Offer|offer]]. | ||
| − | [[Ct#Affiliate|Affiliates]] can grab [[Ct#Linkcode|linkcodes]] to promote [[Offerit]] [[Ct#Offer|offers]] on the Affiliate Linkcodes page. They can also edit their default [[Ct#Linkcode|linkcode]] settings on this page, which allows you to change the [[Ct# | + | [[Ct#Affiliate|Affiliates]] can grab [[Ct#Linkcode|linkcodes]] to promote [[Offerit]] [[Ct#Offer|offers]] on the Affiliate Linkcodes page. They can also edit their default [[Ct#Linkcode|linkcode]] settings on this page, which allows you to change the [[Ct#SubID|SubIDs]], [Offerit Affiliate Link Codes|link style]], and [[Ct#Offer|offer]] that is associated with your [[Ct#Affiliate|affiliate]] [[Ct#Linkcode|linkcode]] by default. |
== Finding Your Linkcodes == | == Finding Your Linkcodes == | ||
| Line 15: | Line 15: | ||
[[File:Affiliate_Your_Linkcodes.png|750px|Viewing Your Affiliate Linkcodes]] | [[File:Affiliate_Your_Linkcodes.png|750px|Viewing Your Affiliate Linkcodes]] | ||
| − | The [[Affiliate Linkcode Settings|Linkcode Settings]] section lets [[Ct#Affiliate|affiliates]] customize the information stored in their [[Ct#Linkcode|linkcodes]], like the [[Ct# | + | The [[Affiliate Linkcode Settings|Linkcode Settings]] section lets [[Ct#Affiliate|affiliates]] customize the information stored in their [[Ct#Linkcode|linkcodes]], like the [[Ct#SubID|SubID]](s) associated with those codes, what style they are displayed in, and what [[Ct#Offer|offer]] they point to. For more information on linkcode settings in [[Offerit]], please see our '''[[Affiliate Linkcode Settings|Linkcode Settings]]''' wiki article. |
The "Your Linkcodes" table on the main Affiliate Linkcodes page displays all [[Ct#Affiliate|affiliate]] [[Ct#Linkcode|linkcodes]] that are available to you to use, along with the [[Ct#Offer|Offer]] and [[Ct#Landing Page|Landing Page]] that these [[Ct#Linkcode|linkcodes]] are associated with. To begin promoting a [[Ct#Offer|offer]], simply grab one of the provided [[Ct#Linkcode|linkcodes]] and begin redirecting [[Ct#Visitor|visitors]] to the [[Ct#Offer|offer]] you are promoting with that linkcode. | The "Your Linkcodes" table on the main Affiliate Linkcodes page displays all [[Ct#Affiliate|affiliate]] [[Ct#Linkcode|linkcodes]] that are available to you to use, along with the [[Ct#Offer|Offer]] and [[Ct#Landing Page|Landing Page]] that these [[Ct#Linkcode|linkcodes]] are associated with. To begin promoting a [[Ct#Offer|offer]], simply grab one of the provided [[Ct#Linkcode|linkcodes]] and begin redirecting [[Ct#Visitor|visitors]] to the [[Ct#Offer|offer]] you are promoting with that linkcode. | ||
| Line 27: | Line 27: | ||
The “Actions” links provided in this table also allow you to perform certain tasks on your listed [[Ct#Linkcode|linkcodes]]. The “Link” action link provides a direct link to the [[Ct#Offer|offer]] you are promoting with your [[Ct#Linkcode|linkcode]] attached – this allows you ensure that your linkcode works properly before redirecting [[Ct#Visitor|visitors]] with it. | The “Actions” links provided in this table also allow you to perform certain tasks on your listed [[Ct#Linkcode|linkcodes]]. The “Link” action link provides a direct link to the [[Ct#Offer|offer]] you are promoting with your [[Ct#Linkcode|linkcode]] attached – this allows you ensure that your linkcode works properly before redirecting [[Ct#Visitor|visitors]] with it. | ||
| − | The “Details” action link takes you to a “Linkcode Details” page, where you can see all of the information stored in that [[Ct#Affiliate|affiliate]] [[Ct#Linkcode|linkcode]] – this includes the [[Ct#Affiliate|affiliate]], [[Ct#Offer|offer]], [[Ct# | + | The “Details” action link takes you to a “Linkcode Details” page, where you can see all of the information stored in that [[Ct#Affiliate|affiliate]] [[Ct#Linkcode|linkcode]] – this includes the [[Ct#Affiliate|affiliate]], [[Ct#Offer|offer]], [[Ct#SubID|SubID]](s), [[Ct#Landing Page|landing page]], and [[Ct#Creative|creatives]] that are associated with it.. This page also provides you with the Default Payment Details for that [[Ct#Linkcode|linkcode]], letting you know what kind of potential payments you will be receiving for redirecting traffic through that [[Ct#Offer|offer]]. |
[[File:Affiliate_Linkcode_Details.png|750px|Viewing Your Affiliate Linkcode Details]] | [[File:Affiliate_Linkcode_Details.png|750px|Viewing Your Affiliate Linkcode Details]] | ||
Revision as of 12:05, 7 September 2012
Affiliate Linkcodes are essential for tracking promotions and referrals in Offerit. Linkcodes allow Offerit to track referral statistics for affiliates, giving credit for visitors and customers that they redirect through Offerit to an offer.Affiliates can grab linkcodes to promote Offerit offers on the Affiliate Linkcodes page. They can also edit their default linkcode settings on this page, which allows you to change the SubIDs, [Offerit Affiliate Link Codes|link style]], and offer that is associated with your affiliate linkcode by default.
Finding Your Linkcodes
Retrieving Offerit linkcodes is a simple and quick process in Offerit. You can get to them by mousing over the Offers tab, then clicking on List All Offers. Select an offer by clicking on its name, then go to the Linkcodes tab.
This will bring you to the affiliate linkcodes page, where you will see a Linkcode Settings section, all of your available linkcodes, along with a search bar and various icons and links to perform certain actions on your linkcodes.
The Linkcode Settings section lets affiliates customize the information stored in their linkcodes, like the SubID(s) associated with those codes, what style they are displayed in, and what offer they point to. For more information on linkcode settings in Offerit, please see our Linkcode Settings wiki article.
The "Your Linkcodes" table on the main Affiliate Linkcodes page displays all affiliate linkcodes that are available to you to use, along with the Offer and Landing Page that these linkcodes are associated with. To begin promoting a offer, simply grab one of the provided linkcodes and begin redirecting visitors to the offer you are promoting with that linkcode.
Offerit contains the ability to automatically append the necessary HTML code to turn your affiliate linkcodes into working hyperlinks as well. To do so, simply choose Encoded with HTML, Un-Encoded with HTML, or Shortname with HTML from the "Link Style" drop-down menu in the Linkcode Settings section of this page. Once you apply your changes, your linkcodes will automatically be displayed with HTML code attached to turn your affiliate linkcode into a hyperlink.
You can also find your affiliate linkcodes on the affiliate creatives pages, where you can grab linkcodes to promote offers with the available creatives.
Linkcode Actions
The “Actions” links provided in this table also allow you to perform certain tasks on your listed linkcodes. The “Link” action link provides a direct link to the offer you are promoting with your linkcode attached – this allows you ensure that your linkcode works properly before redirecting visitors with it.
The “Details” action link takes you to a “Linkcode Details” page, where you can see all of the information stored in that affiliate linkcode – this includes the affiliate, offer, SubID(s), landing page, and creatives that are associated with it.. This page also provides you with the Default Payment Details for that linkcode, letting you know what kind of potential payments you will be receiving for redirecting traffic through that offer.
You can also search for specific offers that you want to grab linkcodes for with the search field at the top of the provided "Your Linkcodes" Table. Simply enter the name of the offer you want to find, and the list of available linkcodes will automatically adjust itself to match your search's specifications.
This page allows you to sort your listed linkcodes by each column listed here. To do so, simply click the title of the column you with to sort your linkcodes by. For example, if you want to sort by the offer and landing page your linkcodes are associated with, click the "Offer (Landing Page)" column header. If you wish to sort your results by linkcode, click the "Linkcode" column header. Your linkcodes list will then automatically re-order itself to reflect your actions.
View as a Dump
The "View as:" icons in the Linkcodes table let you change how your available linkcodes are displayed. You can choose between the default table view, and viewing your linkcodes as a dump, which provides a method of storing and viewing your linkcodes through external methods, such as spreadsheet commissions.
The provided drop-down menus in this section allow you to choose the format you want your dump to be in, and to choose the data fields that will be included when creating this dump.
Use the "Dump Format" drop-down menu to choose a specific format to save your dump in. This lets you choose how you want your dump entries to be separated -- you can choose between CSV dump format, dumps with TAB, dumps with semicolons, and more. The Custom option lets you choose from any of the available field separators and ways to end your records available in Offerit. Just use the provided drop-down menus to do so.
The "Fields" drop-down menus on this page let you choose any of variables stored in affiliate linkcodes to be stored in your dumps -- this includes offer name, landing page name, linkcode, description, niches, and thumbnail URL.
You can select a variable to be displayed in your dump with each of the provided drop-down menus here, or choose "NONE" to display no variables. Once you have chosen how you want the dump of your linkcodes to be presented, click "Display Dump."
You'll see a full preview of the custom dump that you built in the "Linkcodes" box below, which shows both the format that you chose for your dump, as well as the information that will be stored in it. Make sure that your dump is displayed in the correct format here, and make sure that it contains all of the information you wanted to include. If the displayed dump is not what you wanted to see, go back to the Dump Format Options and change your chosen settings.
Once you've made sure that your custom dump looks the way you want it to, and contains the information that you want, copy the text in the "Linkcodes" box and paste it into the external commission of your choice.