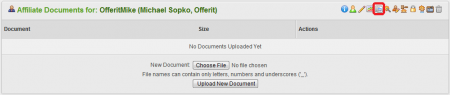Difference between revisions of "Offerit Affiliate Documents"
OfferitRobC (talk | contribs) (Created page with "{{Offerit Manual | show_affiliates_admin_section = true }} Offerit contains a feature that allows you to upload and send documents to affiliates. These docu...") |
OfferitRobC (talk | contribs) |
||
| Line 15: | Line 15: | ||
After uploading, your document will appear in the list of documents on the page. This list provides the filename of every document uploaded to this particular [[Ct#Affiliate|affiliate]], as well as the file size. | After uploading, your document will appear in the list of documents on the page. This list provides the filename of every document uploaded to this particular [[Ct#Affiliate|affiliate]], as well as the file size. | ||
| − | [[File:Affiliate_documents.PNG|450px|The Offerit Affiliate Document List]] | + | <!-- [[File:Affiliate_documents.PNG|450px|The Offerit Affiliate Document List]] --> |
You will also see two action icons: Download Document and Delete Document. The "Download Document" action icon allows you to save the uploaded document onto your hard drive, while the "Delete Document" action icon removes the document from [[Offerit]]. | You will also see two action icons: Download Document and Delete Document. The "Download Document" action icon allows you to save the uploaded document onto your hard drive, while the "Delete Document" action icon removes the document from [[Offerit]]. | ||
Revision as of 13:19, 12 January 2012
Offerit contains a feature that allows you to upload and send documents to affiliates. These documents can be in any format, and contain any information you wish.Managing Documents
To upload new documents or manage your currently uploaded documents, go to the Affiliates Admin, find the affiliate you wish to view or upload documents for, and click the "Affiliate Documents" action icon.
On the next page, choose a document to be uploaded by clicking the "Choose File" button. Offerit supports documents that contain ONLY letters, numbers, and underscores in the file name. Once you have chosen the document you wish to upload, click "Upload New Document". This will send the chosen document to a selected affiliate.
After uploading, your document will appear in the list of documents on the page. This list provides the filename of every document uploaded to this particular affiliate, as well as the file size.
You will also see two action icons: Download Document and Delete Document. The "Download Document" action icon allows you to save the uploaded document onto your hard drive, while the "Delete Document" action icon removes the document from Offerit.
Example Documents
- Uploading an image of documents pertaining to instant payments