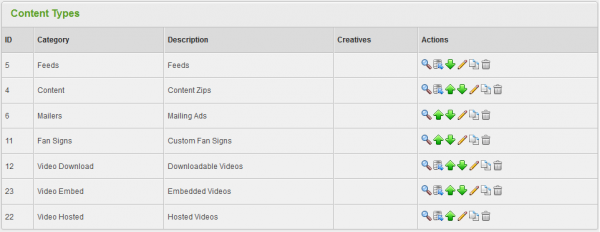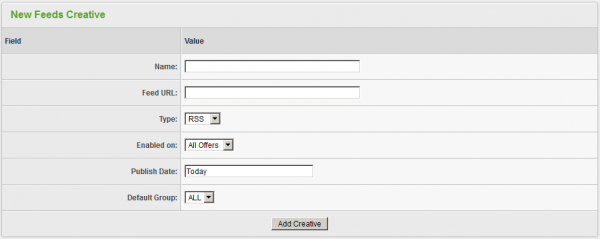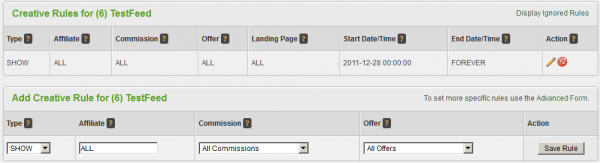Difference between revisions of "Offerit Feeds"
OfferitRobC (talk | contribs) (→Adding a Feed) |
OfferitRobC (talk | contribs) (→Activating a Feed) |
||
| (4 intermediate revisions by the same user not shown) | |||
| Line 11: | Line 11: | ||
You can add a new feed to be used as an [[Ct#Creative|creative]] in [[Offerit]] through the [[Offerit Creatives Admin|Creatives Admin]]. To do so, simply go to the [[Offerit Creatives Admin|Creatives Admin]], go to the "Content Types" creative category, and click the "View Creatives" action icon next to the "Feeds" creative type. | You can add a new feed to be used as an [[Ct#Creative|creative]] in [[Offerit]] through the [[Offerit Creatives Admin|Creatives Admin]]. To do so, simply go to the [[Offerit Creatives Admin|Creatives Admin]], go to the "Content Types" creative category, and click the "View Creatives" action icon next to the "Feeds" creative type. | ||
| − | [[File: | + | [[File:Admin_Content_Types_Creatives.png|600px|The Content Types Creatives Category]] |
On the next page, you will see a section labeled "New Feeds Creative." Use the available "Feed URL" field to enter the URL of the feed you wish to use with [[Offerit]]. | On the next page, you will see a section labeled "New Feeds Creative." Use the available "Feed URL" field to enter the URL of the feed you wish to use with [[Offerit]]. | ||
| − | [[File: | + | [[File:Admin_New_Feeds_Creative.png|600px|Adding a New Feed Creative]] |
| − | Once you have entered your desired feed URL, you can define | + | Once you have entered your desired feed URL, you can define the other available settings for your field. These settings include: |
* '''Name''' - The name of your new feed. | * '''Name''' - The name of your new feed. | ||
| Line 31: | Line 31: | ||
== Activating a Feed == | == Activating a Feed == | ||
| − | Before you can activate your newly created feed through [[Offerit]], you must first add a [[Offerit Rules|"SHOW" rule]]. To do so, click on the "Add a new [[Offerit Rules|rule]]" action icon next to your new feed. On the next page, simply add a "SHOW" type rule for the | + | Before you can activate your newly created feed through [[Offerit]], you must first add a [[Offerit Rules|"SHOW" rule]]. To do so, click on the "Add a new [[Offerit Rules|rule]]" action icon next to your new feed. On the next page, simply add a "SHOW" type rule for the offer whose customers you want the feed to be available to. For more information about rules in [[Offerit]], please see our [[Offerit Rules]] wiki article. |
| − | [[File: | + | [[File:Admin_Feeds_Rules.png|600px|Adding a Rule For Your Feed]] |
Once you create a "SHOW" rule for your new feed, it will be automatically sent out by [[Offerit]] on the publish date that you chose when creating it. | Once you create a "SHOW" rule for your new feed, it will be automatically sent out by [[Offerit]] on the publish date that you chose when creating it. | ||
Latest revision as of 14:28, 28 December 2011
The Offerit Feeds Creative type lets you add RSS or ATOM feeds so you can continuously update your affiliates and/or customers on changes you have made to your offer or content.
This provides a simply and easy way to keep your subscribed affiliates and customers updated without having to create individual news items.
Adding a Feed
You can add a new feed to be used as an creative in Offerit through the Creatives Admin. To do so, simply go to the Creatives Admin, go to the "Content Types" creative category, and click the "View Creatives" action icon next to the "Feeds" creative type.
On the next page, you will see a section labeled "New Feeds Creative." Use the available "Feed URL" field to enter the URL of the feed you wish to use with Offerit.
Once you have entered your desired feed URL, you can define the other available settings for your field. These settings include:
- Name - The name of your new feed.
- Type - Choose whether your feed is powered by RSS or by ATOM.
- Enabled on - Choose customers of an offer (or all offers) that you want this mailer to be sent to.
- Publish Date - Input the date you want this feed to be sent out.
- Default Group - Select an creative group to categorize the feed under.
Once you have defined all of the available fields, click "Add Creative" to add your new Feed to Offerit.
Your new Feed will now appear in the "Feeds Creative" table, along with the other available feeds. This table provides you with the creative ID number, name, URL, type, and default group of each available feed.
Activating a Feed
Before you can activate your newly created feed through Offerit, you must first add a "SHOW" rule. To do so, click on the "Add a new rule" action icon next to your new feed. On the next page, simply add a "SHOW" type rule for the offer whose customers you want the feed to be available to. For more information about rules in Offerit, please see our Offerit Rules wiki article.
Once you create a "SHOW" rule for your new feed, it will be automatically sent out by Offerit on the publish date that you chose when creating it.