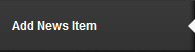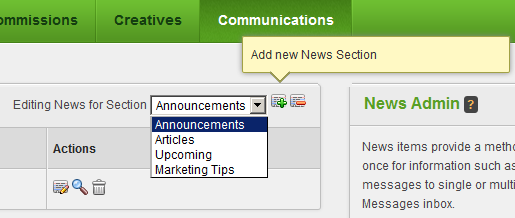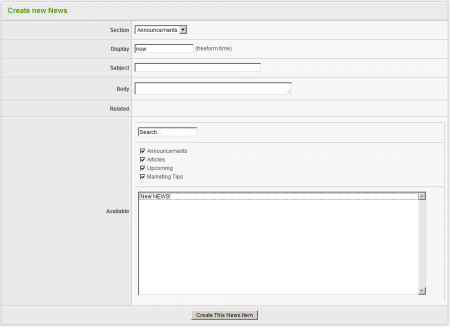Difference between revisions of "Offerit Add News"
OfferitRobC (talk | contribs) |
OfferitRobC (talk | contribs) |
||
| (6 intermediate revisions by the same user not shown) | |||
| Line 3: | Line 3: | ||
}} | }} | ||
| − | You can create a new News Item in [[Offerit]] through the [[ | + | You can create a new News Item in [[Offerit]] through the [[Communications Admin]]. To do so, simply navigate to the [[Communications Admin]] and click the "Add News Item" tab on the left side of the page. |
| − | [[File: | + | [[File:Admin_Communications_Add_News_Item.png|Add a News Item in Offerit]] |
__TOC__ | __TOC__ | ||
| Line 14: | Line 14: | ||
These News Sections help you organize your news items, as well as reduce clutter on the page. You can select, create, or delete a News Section by using the drop-down menu and icons on the top-right of the "News" list, next to "Editing News for Section." | These News Sections help you organize your news items, as well as reduce clutter on the page. You can select, create, or delete a News Section by using the drop-down menu and icons on the top-right of the "News" list, next to "Editing News for Section." | ||
| − | [[File: | + | [[File:Admin_Communications_News_Section.png|News Sections in Offerit]] |
The "Add new News Section" icon can be found on the top-right of the page, marked as a newspaper with a green plus sign. Click that icon to create a News Section for your news items. | The "Add new News Section" icon can be found on the top-right of the page, marked as a newspaper with a green plus sign. Click that icon to create a News Section for your news items. | ||
| Line 22: | Line 22: | ||
== Creating a News Item == | == Creating a News Item == | ||
| − | You can now create a new News Item by clicking the "Add News Item" tab | + | You can now create a new News Item by clicking the "Add News Item" tab on the side of the [[Communications Admin]] main page. |
On the "Create new News" page, you will be prompted to fill out fields regarding your news item. These include: | On the "Create new News" page, you will be prompted to fill out fields regarding your news item. These include: | ||
| Line 31: | Line 31: | ||
* '''Body''' - Enter the text you want your news item to display to your [[Ct#Affiliate|affiliates]] | * '''Body''' - Enter the text you want your news item to display to your [[Ct#Affiliate|affiliates]] | ||
| − | [[File: | + | [[File:Admin_Communications_Create_New_News.png|450px|Creating a News Item]] |
In the "Display" field, you can select when your news item will be displayed by using a [[Offerit Freeform Date|Freeform Date/Time]], which will be parsed by PHP's [http://us.php.net/manual/en/function.strtotime.php strtotime] function. You can use either keywords or a date expressed in year-month-day form (yyyy-mm-dd), or a date expressed as 10 August 2010 (or any date in that format). | In the "Display" field, you can select when your news item will be displayed by using a [[Offerit Freeform Date|Freeform Date/Time]], which will be parsed by PHP's [http://us.php.net/manual/en/function.strtotime.php strtotime] function. You can use either keywords or a date expressed in year-month-day form (yyyy-mm-dd), or a date expressed as 10 August 2010 (or any date in that format). | ||
| Line 38: | Line 38: | ||
On the main news page, you will be able to edit your news item, change its publish date, and delete it. | On the main news page, you will be able to edit your news item, change its publish date, and delete it. | ||
| − | |||
| − | |||
Latest revision as of 17:08, 28 December 2011
You can create a new News Item in Offerit through the Communications Admin. To do so, simply navigate to the Communications Admin and click the "Add News Item" tab on the left side of the page.
Creating a News Section
Before you can create a News Item in Offerit, you must first create a News Section to categorize it under in the Communications Admin.
These News Sections help you organize your news items, as well as reduce clutter on the page. You can select, create, or delete a News Section by using the drop-down menu and icons on the top-right of the "News" list, next to "Editing News for Section."
The "Add new News Section" icon can be found on the top-right of the page, marked as a newspaper with a green plus sign. Click that icon to create a News Section for your news items.
You will then be prompted to enter a name for your new News Section. Enter your new section's name and click OK. This will take you to your new News Section, which will display any news items categorized in this section (for now, it will be blank).
Creating a News Item
You can now create a new News Item by clicking the "Add News Item" tab on the side of the Communications Admin main page.
On the "Create new News" page, you will be prompted to fill out fields regarding your news item. These include:
- Section - Select which news section you want this news item to appear in.
- Display - Choose when the news item is displayed.
- Subject - Enter the subject of the news item to be displayed to your affiliates
- Body - Enter the text you want your news item to display to your affiliates
In the "Display" field, you can select when your news item will be displayed by using a Freeform Date/Time, which will be parsed by PHP's strtotime function. You can use either keywords or a date expressed in year-month-day form (yyyy-mm-dd), or a date expressed as 10 August 2010 (or any date in that format).
When you are finished configuring your new News item, click the "Create This News Item" button and your News Item will be created (or be scheduled to be created).
On the main news page, you will be able to edit your news item, change its publish date, and delete it.