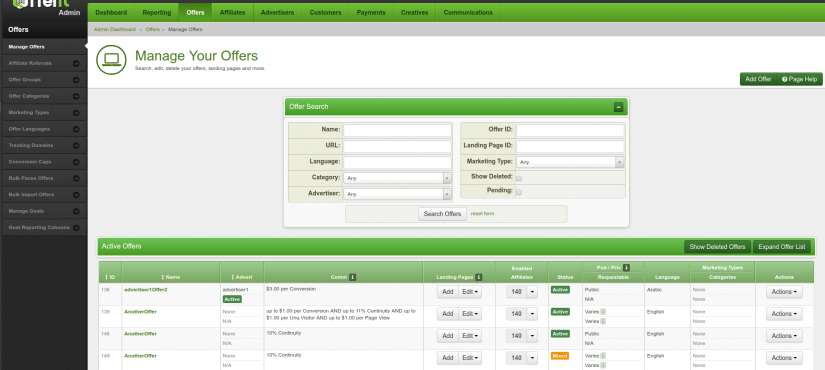Difference between revisions of "Offers Admin"
OfferitMegan (talk | contribs) |
Offeritnick (talk | contribs) (→Offer Landing Pages) |
||
| (7 intermediate revisions by 2 users not shown) | |||
| Line 3: | Line 3: | ||
}} | }} | ||
| − | The Offers Admin is | + | The Offers Admin is the page in [[Offerit]] that allows you to manage your offers, as well as features like Landing Pages, Offer Partners, and Offer Templates. |
[[File:Admin_Offers_Admin.png|825px|Offers Admin]] | [[File:Admin_Offers_Admin.png|825px|Offers Admin]] | ||
__TOC__ | __TOC__ | ||
| − | The Offers list displays basic information about each offer. The Search Offers box allows in depth searching to quickly and easily locate the offer you need to work with. The Edit Offer Landing Page drop-down lets you edit a landing page - for more information, see the Landing Pages section below. To the right of each offer | + | The Offers list displays basic information about each offer. The Search Offers box allows in depth searching to quickly and easily locate the offer you need to work with. The Edit Offer Landing Page drop-down lets you edit a landing page - for more information, see the Landing Pages section below. To the right of each offer is an action drop down box with the following actions: |
* The '''[[Offer Setup|Edit Offer Details]]''' icon edits the offer's details and default commission. | * The '''[[Offer Setup|Edit Offer Details]]''' icon edits the offer's details and default commission. | ||
| − | |||
* The '''[[Offerit Offer Partner|Edit Offer Partners]]''' icon lets you add offer partners to this offer. | * The '''[[Offerit Offer Partner|Edit Offer Partners]]''' icon lets you add offer partners to this offer. | ||
* The '''[[Offer/Landing Page Redirection|Configure Redirects]]''' icon allows you to automatically reroute surfers to another offer/landing page. | * The '''[[Offer/Landing Page Redirection|Configure Redirects]]''' icon allows you to automatically reroute surfers to another offer/landing page. | ||
* The '''Edit Offer Templates''' icon allows you to edit the templates available for this offer. | * The '''Edit Offer Templates''' icon allows you to edit the templates available for this offer. | ||
| − | * The '''Commission Changes''' icon allows you add a temporary, recurring, or standard commission change to your offer. | + | * The '''[[Commission Changes]]''' icon allows you add a temporary, recurring, or standard commission change to your offer. |
| − | * The '''Edit | + | * The '''[[Suppression Lists|Edit Offer Suppression List]]''' allows you add and update your suppression list for this offer. |
| − | * The ''' | + | * The '''[[Pixel_Builder|Build Offer Pixel]]''' icon allows you to grab and make customized conversion pixels for your confirmation pages. |
* The '''Delete Offer''' icon deletes an offer. | * The '''Delete Offer''' icon deletes an offer. | ||
| Line 24: | Line 23: | ||
== Offer Landing Pages == | == Offer Landing Pages == | ||
| − | You create the default landing page for an offer at the same time you create the offer. To edit the default or other landing pages, | + | You create the default landing page for an offer at the same time you create the offer. The number of landing pages you have with an offer are shown with a number in the landing page column, and to add a new landing page, use the green plus icon. To edit the default or other landing pages, click the number of landing pages to the left of the plus icon. |
| − | [[Image:Admin_Edit_Offer_Landing_Page.png|thumb|center | + | [[Image:Admin_Edit_Offer_Landing_Page.png|thumb|center]] |
Most of the settings here are self-explanatory or have useful explanations next to them, but for more information, see the [[Offerit Offer & Landing Page Setup|Offer Setup article]]. | Most of the settings here are self-explanatory or have useful explanations next to them, but for more information, see the [[Offerit Offer & Landing Page Setup|Offer Setup article]]. | ||
| − | [[Image:Admin_Edit_Conversion_Tracking.png|thumb|center|900px | + | [[Image:Admin_Edit_Conversion_Tracking.png|thumb|center|900px]] |
== Adding Extra Offer Landing Pages == | == Adding Extra Offer Landing Pages == | ||
| Line 41: | Line 40: | ||
Once this is set up, affiliates will be able to get [[Linkcode|linkcodes]] for the alternate landing page URLs from the affiliate linkcodes page. | Once this is set up, affiliates will be able to get [[Linkcode|linkcodes]] for the alternate landing page URLs from the affiliate linkcodes page. | ||
| − | == Viewing | + | == Viewing Deleted Offers == |
Go to the Offers Admin and click the link that says, "Click Here to Show | Go to the Offers Admin and click the link that says, "Click Here to Show | ||
Deleted Offers." Click the undelete icon to restore a deleted offer from this | Deleted Offers." Click the undelete icon to restore a deleted offer from this | ||
list. | list. | ||
Latest revision as of 13:20, 27 December 2018
The Offers Admin is the page in Offerit that allows you to manage your offers, as well as features like Landing Pages, Offer Partners, and Offer Templates.
The Offers list displays basic information about each offer. The Search Offers box allows in depth searching to quickly and easily locate the offer you need to work with. The Edit Offer Landing Page drop-down lets you edit a landing page - for more information, see the Landing Pages section below. To the right of each offer is an action drop down box with the following actions:
- The Edit Offer Details icon edits the offer's details and default commission.
- The Edit Offer Partners icon lets you add offer partners to this offer.
- The Configure Redirects icon allows you to automatically reroute surfers to another offer/landing page.
- The Edit Offer Templates icon allows you to edit the templates available for this offer.
- The Commission Changes icon allows you add a temporary, recurring, or standard commission change to your offer.
- The Edit Offer Suppression List allows you add and update your suppression list for this offer.
- The Build Offer Pixel icon allows you to grab and make customized conversion pixels for your confirmation pages.
- The Delete Offer icon deletes an offer.
Note: Offerit hides particular icons for offers that don't use them.
Offer Landing Pages
You create the default landing page for an offer at the same time you create the offer. The number of landing pages you have with an offer are shown with a number in the landing page column, and to add a new landing page, use the green plus icon. To edit the default or other landing pages, click the number of landing pages to the left of the plus icon.
Most of the settings here are self-explanatory or have useful explanations next to them, but for more information, see the Offer Setup article.
Adding Extra Offer Landing Pages
Offerit allows you to use multiple landing pages and landing page URLs in order to promote your offer.
To do so, go to the Offer Admin, find the offer you wish to edit, and click the Add Landing Page button. Enter a Shortname of your choosing and click Ok. On the next screen, enter the required information for your new landing page. Differences between the default offer landing page and the landing page you are currently editing are marked with a red asterisk next to them. Any field that doesn't differ from the default landing page will automatically use the default landing page's settings - Each new landing page uses the Default Landing Page's configuration until you modify it otherwise.
Once this is set up, affiliates will be able to get linkcodes for the alternate landing page URLs from the affiliate linkcodes page.
Viewing Deleted Offers
Go to the Offers Admin and click the link that says, "Click Here to Show Deleted Offers." Click the undelete icon to restore a deleted offer from this list.