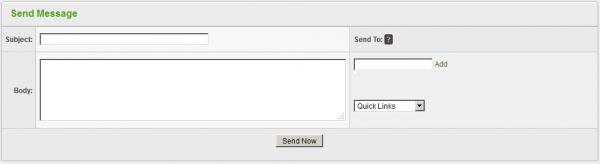Difference between revisions of "Offerit Send Message"
OfferitMegan (talk | contribs) (→Sending a Message) |
OfferitMegan (talk | contribs) (→Sending a Message) |
||
| (2 intermediate revisions by the same user not shown) | |||
| Line 3: | Line 3: | ||
}} | }} | ||
| − | Not only can you view your news items, notifications, and messages through the [[Communications Admin]], you can also create new messages to be sent to [[Ct#Affiliate|affiliates]], other [[Ct#Admin (Person, Offerit)|admins]], [[ | + | Not only can you view your news items, notifications, and messages through the [[Communications Admin]], you can also create new messages to be sent to [[Ct#Affiliate|affiliates]], other [[Ct#Admin (Person, Offerit)|admins]], [[Affiliate Managers]], and [[Ct#Offer Partner|offer partners]]. This allows you to contact them internally through [[Offerit]], keeping your correspondence contained within the system. |
[[File:Admin_Communications_Send_Message_Icon.png|Finding the Send Message Page]] | [[File:Admin_Communications_Send_Message_Icon.png|Finding the Send Message Page]] | ||
| Line 20: | Line 20: | ||
* '''Body''' - The body text of the notification you wish to send. | * '''Body''' - The body text of the notification you wish to send. | ||
* '''Send To''' - Choose which [[Ct#Affiliate|affiliate(s)]] you want your notification to be sent to. You can enter a specific affiliate, or "ALL". Click "Add" to add the affiliate to your send to list. | * '''Send To''' - Choose which [[Ct#Affiliate|affiliate(s)]] you want your notification to be sent to. You can enter a specific affiliate, or "ALL". Click "Add" to add the affiliate to your send to list. | ||
| − | * '''Quick Links''' - Allows you to quickly select a group of recipients for your notification. Available options include All Affiliates, All Admins, All | + | * '''Quick Links''' - Allows you to quickly select a group of recipients for your notification. Available options include All Affiliates, All Admins, All Affiliate Manager, All Offer Partners, and ALL. |
| − | Fill out all of the available fields on this page, and click "Send Now" once you have finished modifying your message to send this message to your specified [[Ct#Affiliate|affiliates]], [[Ct#Admin (Commission, Offerit)|admins]], [[ | + | Fill out all of the available fields on this page, and click "Send Now" once you have finished modifying your message to send this message to your specified [[Ct#Affiliate|affiliates]], [[Ct#Admin (Commission, Offerit)|admins]], [[Affiliate Managers]], or [[Ct#Offer Partner|offer partners]]. |
Your new message will appear in your selected [[Ct#Affiliate|affiliates']] inboxes for them to read and respond to. Once your message has been sent, you will be able to view your sent message through the "Messages" tab in the [[Communications Admin]]. | Your new message will appear in your selected [[Ct#Affiliate|affiliates']] inboxes for them to read and respond to. Once your message has been sent, you will be able to view your sent message through the "Messages" tab in the [[Communications Admin]]. | ||
Latest revision as of 14:53, 21 August 2012
Not only can you view your news items, notifications, and messages through the Communications Admin, you can also create new messages to be sent to affiliates, other admins, Affiliate Managers, and offer partners. This allows you to contact them internally through Offerit, keeping your correspondence contained within the system.
Sending a Message
To send a message to people enrolled in your Offerit commission(s), go to the Communications Admin and click the "Send Message" tab on the side of the page.
On the next page, you will find the "Send Message" box, where you can input the subject and body of your message, as well as choose who you want to send the message to.
The available fields and menus here consist of:
- Subject - The subject of the notification that will be displayed to your affiliate.
- Body - The body text of the notification you wish to send.
- Send To - Choose which affiliate(s) you want your notification to be sent to. You can enter a specific affiliate, or "ALL". Click "Add" to add the affiliate to your send to list.
- Quick Links - Allows you to quickly select a group of recipients for your notification. Available options include All Affiliates, All Admins, All Affiliate Manager, All Offer Partners, and ALL.
Fill out all of the available fields on this page, and click "Send Now" once you have finished modifying your message to send this message to your specified affiliates, admins, Affiliate Managers, or offer partners.
Your new message will appear in your selected affiliates' inboxes for them to read and respond to. Once your message has been sent, you will be able to view your sent message through the "Messages" tab in the Communications Admin.